
It’s actually an interesting read no matter what (at least if you’re interested in icons and such). If you’re creating an application icon, I highly recommend following Apple’s OS X Human Interface Guidelines when creating your icons. This image will now have the same size and transparency as the original, and can now be loaded into its own layer in any graphics editing program that supports them (which should be most of them). Export the image as a PNG with an Alpha channel.Hit Command-N to create a new image with the contents of your clipboard (i.e., your reference icon).Open up Preview (it’s in your Applications folder).Click on the icon itself so that it’s highlighted.Select the item in the Finder you want to reference.If you’re making a folder or drive icon from scratch, it helps to use the same proportions as an existing system icon. Whatever you design is really up to you, but here are a couple of tips that may help make your custom icon look like it came with your system. For this tutorial, I’m going to use Adobe Illustrator to create a real simple circular icon with the Rocket Yard logo inside, mostly because I had the graphic files laying around from another project, so it was quick to put together. Use your favorite image editor (Photoshop, Illustrator, GIMP… whatever you like) to create a 1024×1024 pixel document with a transparent background and draw/paint/assemble your icon. So let’s get started! Create your base image.
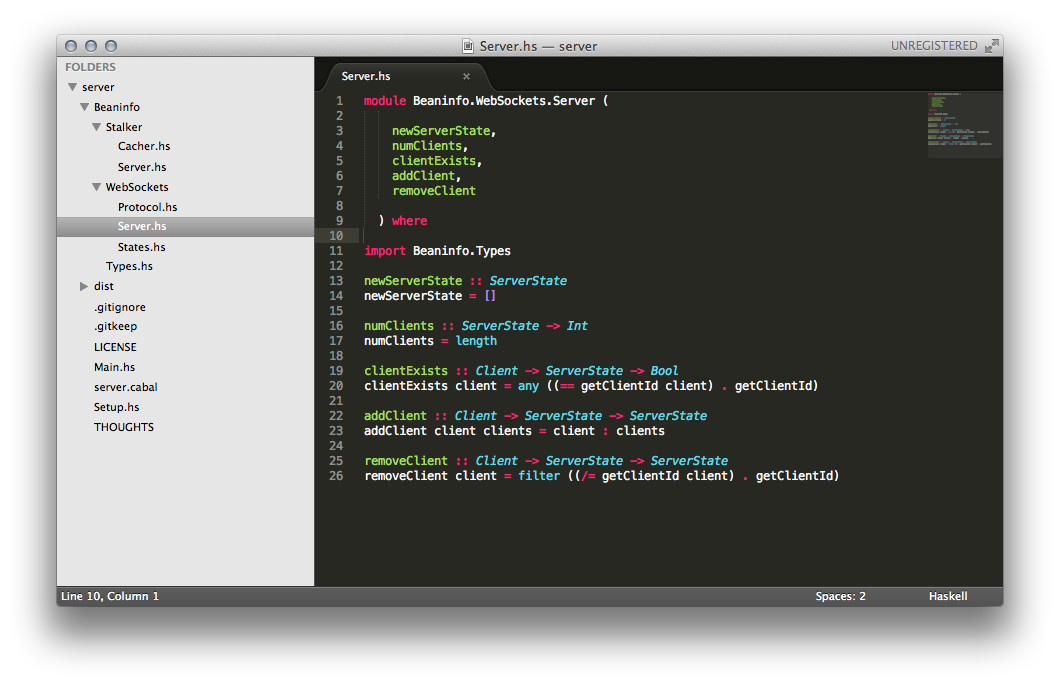
Then you have all you need to make your own custom desktop icons.

Back then, I was stuck with 256 (or fewer) colors, a black/white alpha channel, and pretty much had to make them pixel by pixel in ResEdit (uphill… both ways… barefoot… in the snow…). I’ve been making my own Mac icons for folders, applications, and a myriad of other uses for well over 20 years now.


 0 kommentar(er)
0 kommentar(er)
